Bagi pengguna netbook atau notebook yang tidak memiliki DVD-ROM pasti sedikit repot ketika akan melakukan install ulang sistem operasi. Pilihannya jika tidak punya DVD-ROM External pastinya menggunakan Bootable USB.
Ada banyak sekali pilihan aplikasi gratisan yang dapat digunakan untuk membuat Bootable USB, namun saya pribadi memiliki pengalaman buruk dengan aplikasi-aplikasi tersebut. Beberapa kali flashdisk yang saya gunakan untuk Bootable USB malah rusak dan tidak dapat digunakan lagi. Pada tutorial berikut ini saya akan membahas cara membuat Bootable USB menggunakan Command Promp Windows. Sejauh ini saya cukup puas dengan cara ini.
Disclaimer : Cara ini berhasil pada saya. Jika kamu mengikuti tutorial ini, do at your own risk.
Untuk membuat Bootable USB yang kita butuhkan adalah sebuah Flashdisk dan ISO Installer sistem operasi yang akan diinstal. Pada pembuatan tutorial ini saya menggunakan Windows 8. Jika teman-teman menggunakan Windows 7 cara ini juga berlaku kok. Sementara untuk flashdisknya Saya menggunakan USB SanDisk Cruzer Edge 8 GB dan ISO Ubuntu 14.04.03 64 Bit.
Oke langsung aja yaa.. pertama tancapkan USB Flashdisk teman-teman ke PC atau laptop. Setelah flashdisk terdeteksi buka “Run” atau tekan tombol Windows + R, lalu ketik diskpart kemudian enter.
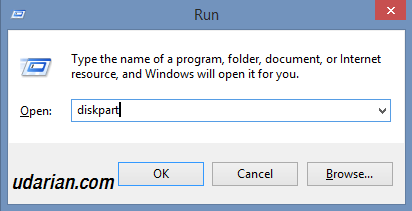
Perintah ini akan membuka Command Promp Diskpart
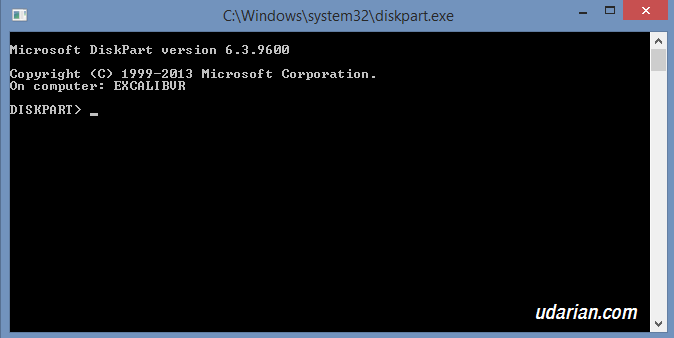
Selanjutnya ketik perintah list disk dan akan terlihat seluruh disk yang terdapat pada komputer atau laptop kamu. Trus flashdisk nya yang mana? Coba lihat ukurannya. Dalam tutorial ini USB flashdisk yang saya gunakan adalah Disk 1.
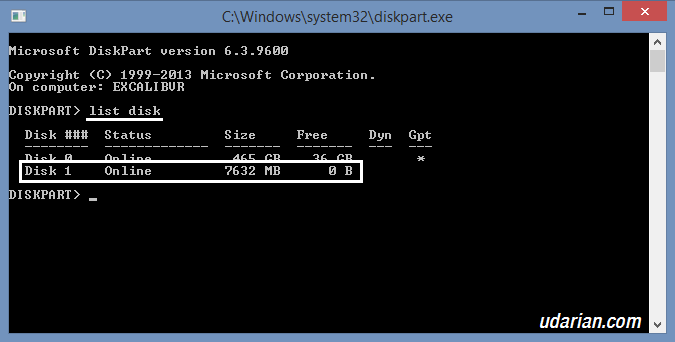
Setelah itu ketikkan perintah select disk 1. Silahkan ganti angka 1 nya, sesuaikan dengan USB flashdisk tean-teman terdeteksinya pada disk berapa.
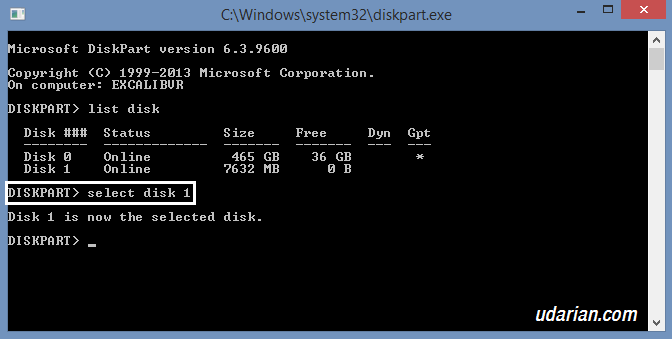
Ketik clean lalu enter. Perintah ini akan menghapus seluruh data, partisi serta seluruh file yang terdapat didalam flashdisk. Jadi pastikan terlebih dahulu tidak ada file penting yang tertinggal didalam flashdisknya yah. Jika muncul pesan error ketika kamu melakukan perintah ini, perintah dapat diulangi sampai muncul tulisan DiskPart succeeded in cleaning the disk yang artinya proses clean telah berhasil.
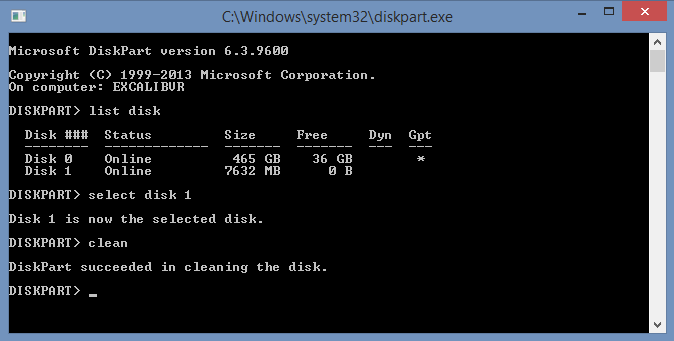
Selanjutnya ketikkan perintah create partition primary kemudian enter.
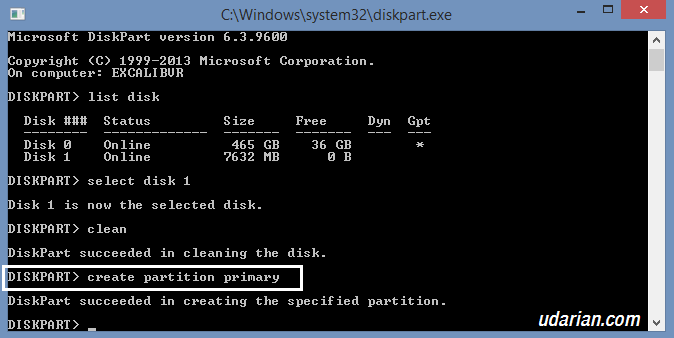
Setelah proses menjadikan flashdisk menjadi partisi berhasil, selanjutnya adalah memjadikan partisi tersebut aktif. Masukkan perintah active kemudian enter.
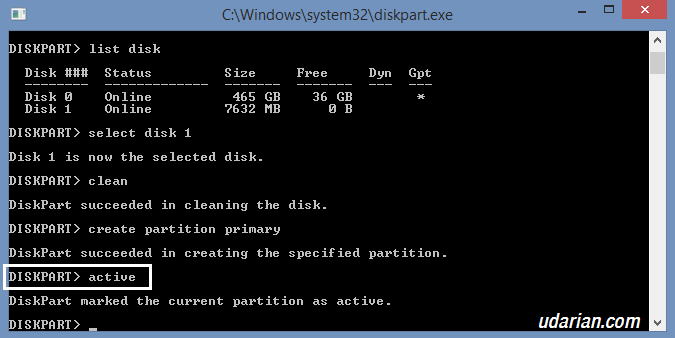
Selanjutnya adalah melakukan format pada partisi tersebut menjadi FAT32. Caranya adalah dengan memasukkan perintah format fs=fat32 label=udarian quick kemudian enter. Pada bagian yang berwarna merah dapat kamu sesuaikan dengan label drive yang kamu inginkan.
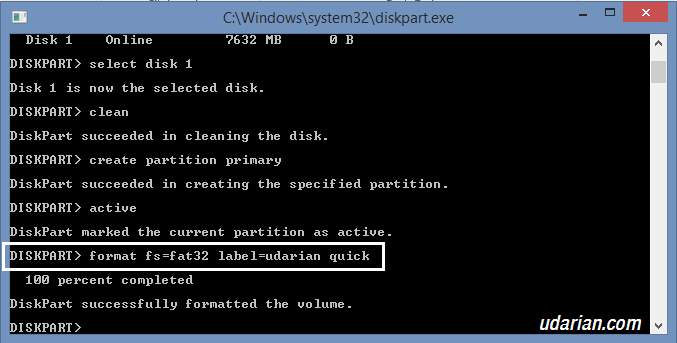
Udah berhasil? Berarti sekarang kamu telah mempunya sebuah flashdisk partisi primary aktif dan bootable. Windows DiskPart telah dapat kamu close sekarang. Selanjutnya adalah mount file ISO installer OS yang kamu miliki. Kamu dapat menggunakan aplikasi seperti Daemon Tool atau aplikasi lainnya. Jika tidak punya, ISO Installernya kamu extract menggunakan WinRar juga bisa kok.
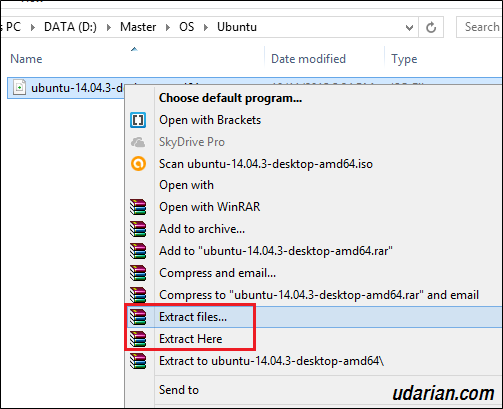
Selanjutnya adalah copy seluruh file hasil extract tersebut ke flashdisk tadi.
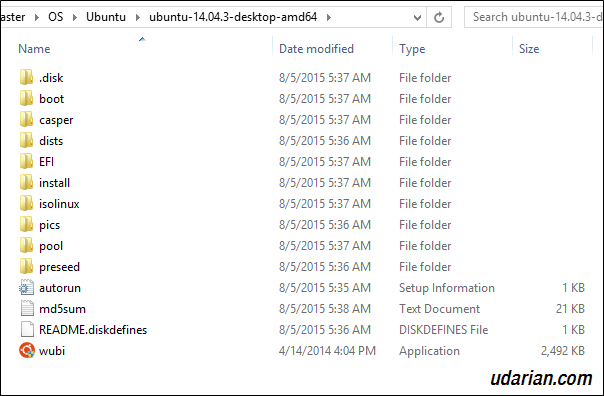
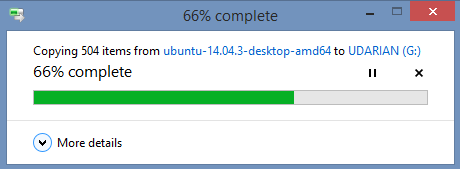
Setelah seluruh file tercopy kedalam flashdisk, maka flashdisk tersebut telah dapat digunakan untuk melakukan install OS. Untuk mengujinya kamu dapat eject flashdisk nya lalu colok kembali. Pada laptop saya sih jadi logo Ubuntu hehehe.
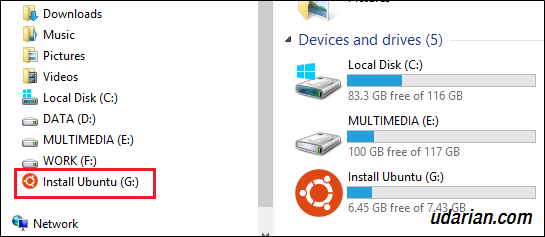
Oke, demikian tutorial kali ini. Maafkan kalau terlalu banyak gambar. Namanya juga tutorial. Sampai jumpa dipostingan selanjutnya teman-teman.
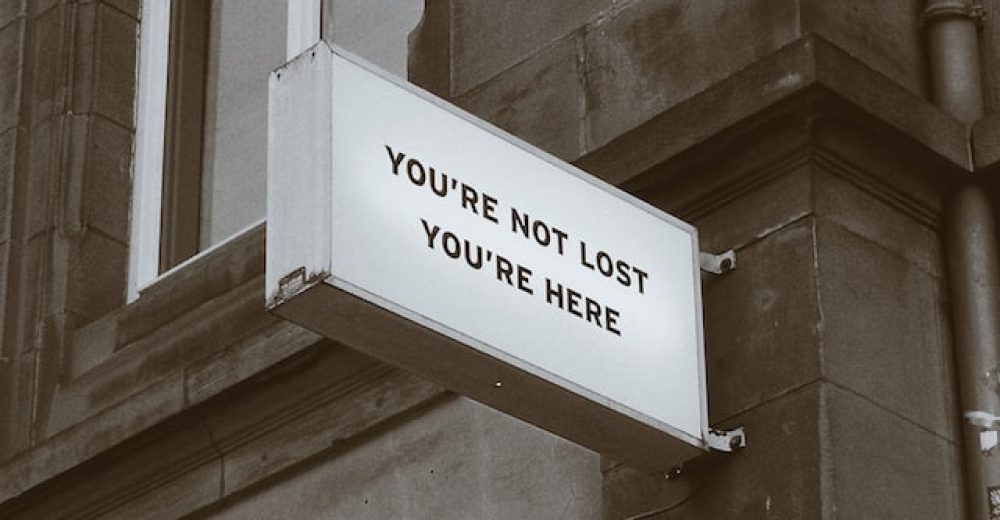

waah Rian udah jadi bloher tekno sekarang 🙂
masih blogger gado-gado nan angin-anginan sih bang huahahaha
Hirens 2018 New Generation Support HDD GPT!
cobain open source project rancangan ane mas bro >
IT Tools Pack Solution
(Tersedia Acronis 2018 + Norton Ghost + Minitool Partition Wizard Technician 9.1 + DLL)
#SalamSatuTeknologi
Update edisi curhatan dong baaang
Lebih lucu wkwk
Makasih udah mampir aul. udah update lagi nih 😀
Tiati ntar di kantor malahan disuruh nginstal, benerin komputer, terus kerjaan sendiri terbengkalai. #curcol
Huahaha curcolan kita sama yah du :p
nice posting gan…
nice post gan ↖(^ω^)↗
Enak pake rufus ato sejenisnya…
Mudah dan simpel 😀
Tak cobain ya gan ntar, thank you